How to Download Google Maps Data for Offline Navigation on Android or iPhone. Cameron Summerson @Summerson July 24. You’ll have to approve the download over mobile network. Once you’ve downloaded the data, it will stay available offline for 30 days. At that point it should auto-update. › How to Share Photos and Videos From Your. Tips and tricks you didn't know you could do with Google for on the go, at work and having fun. Dec 04, 2018 Mobile maps Best map apps for iPhone in 2019 Looking for a great mapping app for your iPhone? Here are the best options! Google Maps also lets users download portions of maps to be used offline. This is great for road trips where your cellular signal may be spotty or nonexistent. Just make sure you have enough storage on your device, as.
Get directions
- Open Maps and enter your destination.
- Tap Directions, then choose Drive, Walk, Transit, or Ride.
- Select the route you prefer. Maps shows the fastest route first based on traffic conditions.
- Tap Go. To see an overview of your route, tap 'Tap for Overview' in the banner. You can also tap Share ETA to share your location with someone.
- To end navigation, tap End, then tap End Route. You can also ask Siri to 'Stop Navigating' when you have Hands-Free turned on.
When you start moving, Maps updates its position to give you a better sense of direction. You can also use your finger to scroll ahead to see any obstructions on your route. Maps also helps you avoid missing a turn or an exit by suggesting the lane you should be in while driving.
To avoid tolls or highways, go to Settings > Maps, then tap Driving & Navigation. Tap the slider for Tolls or Highways.
Add a detour and adjust your settings
Need to stop for gas on your way to dinner? Add a detour to your trip:

- Tap the gray line while you're navigating to open the menu.
- Select an option, like Gas Stations. Maps will show you a list of nearby places.
- Tap Go. Maps will add the detour to your original route.
- Tap the blue banner at the top of the screen to resume your route.
To get detailed directions, swipe up on the menu while you're navigating and tap Details. You can see your trip overview and adjust your Navigation Voice settings from the same menu bar.
If you paired your device to Bluetooth in your car, you can manage the Navigation Voice settings. Learn how to use Maps with Bluetooth.
Share your ETA in Messages
Need to share your ETA with someone? Now you can share your location, route, and destination with anyone in your Contacts list. Here's how:
- Tap the gray line while you're navigating to open the menu.
- Tap the Share ETA button .
- Select one of your recent contacts, or tap Contacts to select someone from your list. Maps will automatically send your ETA through Messages.
Add or remove your favorites
Want quick access to your frequent locations? Whether you want Maps to remember your home or office, adding favorites is easy: Here's how:
- Open Maps and select a location.
- Scroll down and tap Add to Favorites.
To name, share, or remove a favorite:
- Open Maps and tap See All.
- Swipe left over the favorite, then tap Share or Remove. You can also tap the info button next to the favorite to change the label, share your ETA, and more.
Create a Collection
Want to keep track of all your favorite restaurants or parks? You can create a Collection so you can access the whole list at the same time. Here's how:
- Open Maps, tap New Collection, then add a name.
- Select a location, then tap the Add to button .
- Choose the collection that you want to add it to.
To see a collection you created, open Maps and tap the collection name to see the list of places. You can create as many collections as you want and add as many locations to a collection. You can also share collections with friends and family. Just tap the collection, scroll down, then tap the share icon.
Get Transit alerts
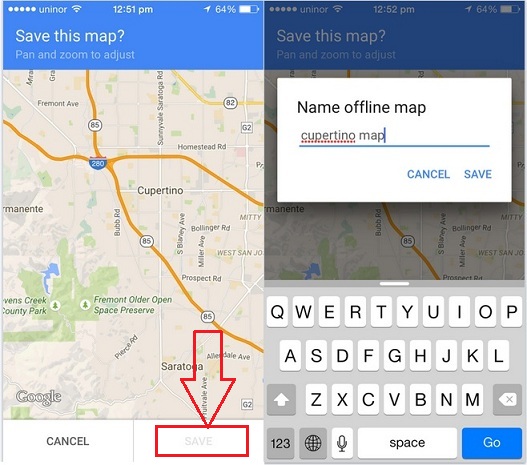
Maps gives you real-time transit information like outages, cancellations, or service interruptions. You can also add transit lines that you frequent to your Transit Lines Collection to see any service interruptions in real-time using your Today Widget View.
Add a transit line to your Transit Lines Collection:
- In Maps, select a transit line that you want alerts about.
- Swipe up on the Transit card.
- Tap the Add to button .
- Then select the collection you want to add it to or create a new collection.
Mark the distance between two locations
You can use markers to mark your current location. You can also drop a marker to show the distance from one location to another.
To mark a location:

- Tap the info button in the upper-right corner of Maps.
- Then tap Mark My Location. You can also touch and hold your finger on a specific area to mark its location.
To get directions between two locations other than your current location:
- Tap a landmark icon or drop a marker.
- Tap Directions, then tap My Location and enter a different point of interest.
- To change your start point, tap the text bar. You can also tap to swap your start and end points.
- Tap Route. Maps will show you the fastest route.
To remove a marker, tap the marker, tap Edit Location, then tap Remove Marker.
Search for places nearby
Google Map Download For Mobile Iphone 6
You can use Nearby to search for things that are near your location, like food and entertainment. To find nearby places:
- Open Maps.
- Tap the Search bar to see the categories in your area.
- Select a category, then choose a location.
- After you choose a location, tap Directions.
- Tap Go.
Find out if Nearby is available in your area.
Learn how to delete your recent destinations and search history from Maps, and edit your important locations.
Do more with Maps
Google Map Download For Mobile Iphone 8
- Use Maps and Bluetooth on your iPhone or iPad.
- Report an issue with Maps if you can't see your location or notice incorrect results.
- Use Maps to find your parked car on your iPhone.
- Learn more about Do Not Disturb While Driving.